Blog

Building trust in open source data: Investigations, AI and ethical sourcing

Ethics, alignment, and the human side of data

Data at scale: How to manage increasing client data onboarding volumes during rapid growth?
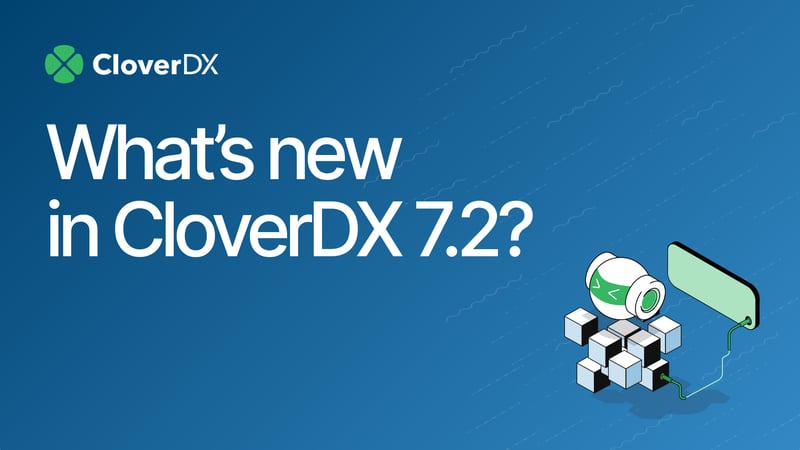
What's new in CloverDX 7.2 - Introducing Clover AI Assistant

What’s Your Data Mindset?

Informatica PowerCenter Alternatives: CloverDX vs Informatica Comparison

Inside Data Expo 2025: 6 things that stole the spotlight

Turning data ingestion into a competitive advantage for your SaaS application
